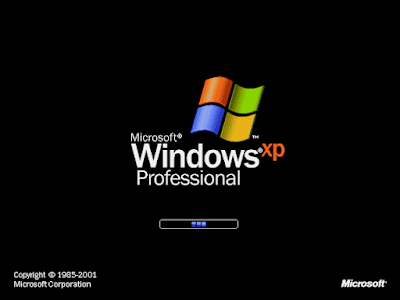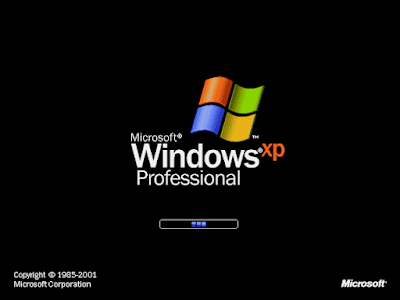
Run>regedit
Windows XP Tips & Tricks
1. Easy way to Adjust LargeSystemCacheHKey_Local_Machine\System\Current ControlSet\Control\Session Manager\Memory Management
and Change value to either 0 or 1 to the adjust the LargeSystemCache
2. Reduce 10 Second Scandisk Wait TimeStart and Run Cmd,
Type
C:\>CHKNTFS /T:4 (4 is the amount of wait time)
3. Remove Hibernation FileControl Panel, select Open – ‘Power Options’, select ‘Hibernate’ tab
Uncheck the Enable hibernation box.
Performance Increase Through My Computer
Right click on My Computer Icon, Select Properties option.
Click on ‘Advanced’ tab
See the ‘Performance’ section? Click ‘Setting’ button.
Disable all option except last 2.
4. Adjusting Prefetch SettingsHKey_Local_Machine\System\Current ControlSet\Control\Session Manager\Memory Management\ Prefetch Parameters
You can configure the following values for prefteching:
0: Disables Prefetch
1: Enables Application Launch Preftech
2: Enable Boot Prefetch
3: Prefetches everything
5. Automatic Window RefreshHKey_Local_Machine\System\Current ControlSet\Control\Update
Set value 0 named ‘UpdateMode’.
6. Disable XP Boot Logo (disable splash screen)
Start > Run command Line type ‘msconfig’
Select ‘BOOT.INI’ tab
Select Enable ‘NOGUIBOOT’
7. Correcting system Hang at Startup
Start > Run command Line type ‘msconfig’
Select ‘Services’ tab
Uncheck ‘Background Intelligent Transfer’ service
8. Shutdown XP Faster “due to Exit window sound is enabled”
Start, Control Panel, “Sound and Audio Devices”
Select Sound tab
Then under the program events select Exit Window
Select bottom option Sound and choose ‘none’ then apply and OK.
9. Increasing System Performance
HKey_Local_Machine\System\Current ControlSet\Control\Session Manager\Memory Management\DisablePagingExecutive
Set the value to be 1 and Reboot the computer.
10. Speed Up StartMenu
HKEY_CURRENT_USER\Control Panel\Desktop\ MenuShowDelay
Change value 400 to 1.
11. Reducing the Wait Time
1. Open the Registry Editor.
2. Navigate to HKEY_CURRENT_USER\Control Panel\Desktop. Select WaitToKillAppTimeout and set the value to 1000.
3. Select the HungAppTimeout value and set it to 1000 as well.
4. Navigate to HKEY_USERS\.DEFAULT\Control Panel\Desktop. Set the WaitToKillAppTimeout and set the value to 1000.
5. Select the HungAppTimeout \newline value and set it to 1000 as well.
6. Navigate to HKEY_LOCAL_MACHINE\System\CurrentControlSet\Contro l. Select the WaitToKillServiceTimeout value and set it to 1000.
6. Close the Registry Editor.
12. Automatically Killing Tasks on Shutdown (Shutdown the running services)
1. Open the Registry Editor.
2. Navigate to HKEY_CURRENT_USER\Control Panel\Desktop.
3. Highlight the value AutoEndTasks and change the value to 1.
4. Close the Registry Editor.
13. Speeding Up the Dual-Boot Timeout
1. Locate the boot.ini file on your computer. It is a hidden file by default; mine is located in C:\boot.ini.
2. Open the file with Notepad (which is what opens it by default).
3. Change the Timeout value to 10
4. Select File/Save and close Notepad.
14. Disabling Recent Documents History
1. Open the Registry Editor
2. Navigate to HKEY_CURRENT_USER\Software\Mcft\Windows\ CurrentVersion\Policies\Explorer.
3. Create a NoRecentDocsHistory D_WORD key. Double-click the value to open it once it is created.
4. Set the Data Value to 1 to enable the restriction.
5. Click OK and close the Registry Editor. You'll need to restart the computer for the change to take effect.
15. Clearing Paste Icons from the Notification Area
1. Open the Registry Editor
2. Navigate to HKEY_CURRENT_USER\Software\Mcft\Windows\ CurrentVersion\Explorer\TrayNotify
3. Right Click IconStreams and click Delete.
4. Close the Registry Editor and Restart your computer.
16. Disable Notification Area Balloon Tips
1. Open the Registry Editor
2. Navigate to HKEY_CURRENT_USER\Software\Mcft\Windows\ CurrentVersion\Explorer\TrayNotify
3. Right click the BalloonTip value and click Modify.
4. Set value 0
5. Close the Registry Editor and Restart your computer.
17. Automatic Killing Tasks on FAST Shutdown PC IN XP
1. Open the registry Editor
2. Navigate to HKEY_CURRENT_USER\Control Panel\Desktop
3. Highlight the value AutoEndTasks and change the value to 1.
18. Stopping the Memory Caching of DLLs.
1. Open the Registry Editor
2. Navigate to HKEY_CURRENT_USER\Software\Mcft\Windows\ CurrentVersion\Explorer
3. Right click the explorer folder and select New >>> Key
4. Name the new key UnloadDll
4. Set default value for the new key to 1. (This stops Windows XP from caching DLLs in memory.
19. Speed Up Shutdown Times (Your paging file is used to store temporary files and data,)
HKEY_LOCAL_MACHINE\SYSTEM\CurrentControlSet\Control\Session Manager\Memory Management
Change the value of ClearPageFileAtShutdown to 0. Close the Registry and restart your computer.
20. Disabling Services that Run at Startup
1. Portable Media Serial Number
2. Task Scheduler
3. Uninterruptible Power Supply
4. Telnet (service available on XP Pro only)
5. Wireless Zero Configuration Service
21. The steps for disabling “show or hidden all files” :-
1. HKEY-LOCAL_MACHINE\Software\Microsoft\Windows\Current Version\Explorer\Advanced\Folder.
2. Select the Folder then last name Type------->Group.
Delete the value group.
22. Increase XP Browsing speed:-
1. Hkey_Local_Machine/Software/Microsoft/Windows/Current Version/Explorer/Remote Computer/NameSpace
under that branch, select the key:
{D6277990-4C6A-11CF-8d87-00AA0060F5BF}
and delete it.
23. WinXP Clear Page file on shutdown.txt
1. Control panel
2. Administrative tools,
3. local security policy.
4. local policies
5. security options.
6. "Shutdown: Clear Virtual Memory Pagefile"
7. Disabled and Reset PC.
24. Turn off Thumbs.db.txt
Thumbs.db is a file which is created in a folder with Movies or Pictures so that you can
view a piece of their content without actually opening them (you can't see thumbnails
unless you have the option to view system files turned on).
Thumbs.db is there so that you don't need to reload a thumbnail everytime you browse that folder. Sad fact is, is Thumbs.db takes up about 2kb per file and if you edit a lot of stuff its annoying to keep seeing them popping up all over your computer. You can remove thumbs.db quite easily by following these steps:
1. Go to Run in the startmenu
2. Type gpedit.msc
3. Click OK and the Group Policy will open
4. Go to User Configuration/Administrative Template/Windows Components/Windows Explorer
5. Scroll down to the bottom of the long list of stuff that now shows up in the menu on
the right. Double-Click on Turn off caching of thumbnail pictures.
6. Click on Enable then Apply, Ok. And now you no longer have this annoying problem.
Alternatively or if you use XP Home you can make this change in Control Panel > Folder Options > View > "Do not cache thumbnails"
Disabling thumbnail caching will considerably slow down opening folders in thumbnail view.
So if you use thumbnail view a lot, think about it.)
25. Increasing File System Caching
To increase the amount of memory Windows will locked for I/O operations:
Start Regedit
Go to HKEY_LOCAL_MACHINE\SYSTEM\CurrentControlSet\Contro l\Session Manager\Memory Management
Edit the key IoPageLockLimit