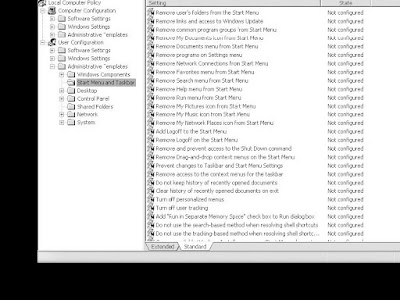
The Start panel is what I call the new replacement for the traditional Start
Menu that we are all familiar with from using previous versions of
Windows. I call this the Start panel because it is not just a menu anymore. It
is now a collection of various links and features all thrown onto one panel
that pops up. It offers many new features, such as a dynamic list that places
your most frequently run programs on the panel so that you can easily
access them without having to navigate throughout the entire program listings.
Additionally, the Start panel has replaced all of the icons on the desktop
except for the Recycle Bin so that your desktop will look much cleaner
and uncluttered.
Different tools and hacks are available that will allow you to customize the
Start panel. Almost everything on it is customizable. You can add and remove
items that are displayed, and you can even change the way it looks.
To begin customizing, follow these steps:
1. Click the Start Menu and select Run. Then type gpedit.msc into the box and click OK.
This will start up the Group Policy Editor. If you get an error, make sure that you have
typed the name of the file correctly and that you are running Windows XP Pro.
2. Now that you have the Group Policy Editor up and running, you will want to navigate to
the Start Menu and Taskbar settings. This can be done by expanding the User
Configuration, Administrative Templates, and the Start Menu and Taskbar folder.
3. Once you have navigated through the Editor, you will see a list of all of the different features
of the Policy Editor, as shown in Figure 2-1. A number of features listed will only
apply to the taskbar.Table 2-1 lists all of the relevant features and provides a description
of what they will do. For the sake of demonstrating how to use the Editor, let’s assume
that you want to remove the username from appearing on the top of the Start panel. Use
your mouse to locate Remove User Name from the Start Menu list. Right-click it and
select Properties.
4. The Remove User Name from the Start Menu Properties window will load. Then, to
turn the feature on, just click the circle (known as a radio button) next to Enabled, as
shown in image
5. Then, just click OK and you are finished.

No comments:
Post a Comment