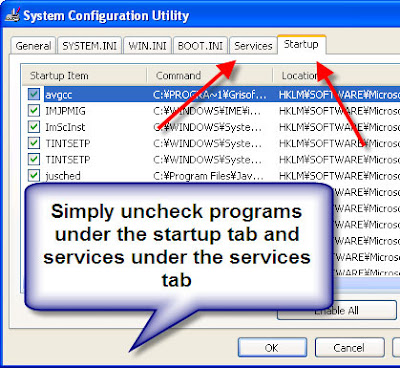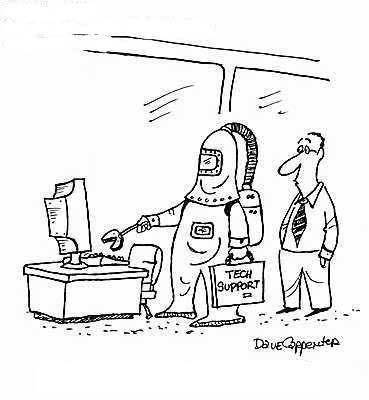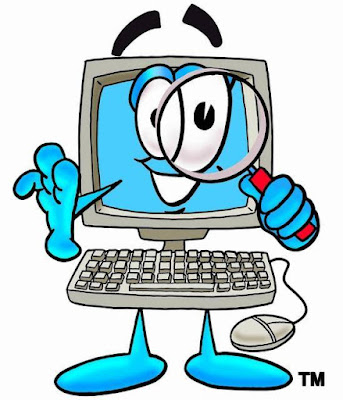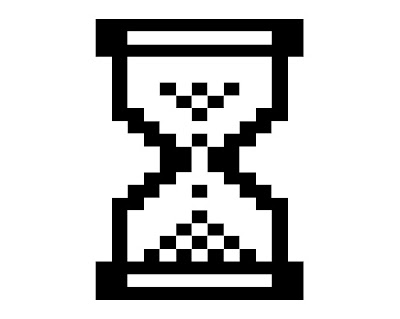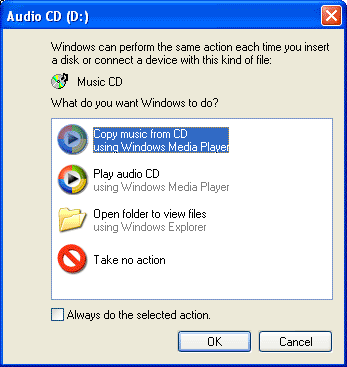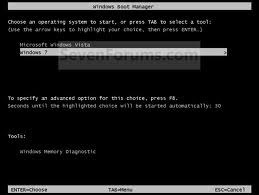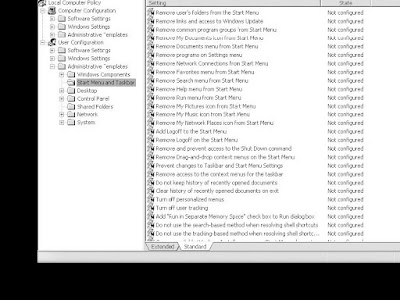Yahoo Chat Commands:
Read more
1) /join [room] go to what ever room you wish
2) /invite [buddys name] sends invitation request
3) /tell [user] [message] private messages a friend
4) /follow [user] follows a friend
5) /stopfollow [user] stop following someone
6) /stopfollow [yourname] to stop them from following you
7) /goto [user] enters the room the user is in
8) /away [off] turn your private messages back on
9) /think [message] (type this to think what you want
10) /ignore [list] list everyone who you are ignoring
11) /ignore add [user] add someone to your ignoring list
12) /ignore [add all] ignores everything going on
2) /invite [buddys name] sends invitation request
3) /tell [user] [message] private messages a friend
4) /follow [user] follows a friend
5) /stopfollow [user] stop following someone
6) /stopfollow [yourname] to stop them from following you
7) /goto [user] enters the room the user is in
8) /away [off] turn your private messages back on
9) /think [message] (type this to think what you want
10) /ignore [list] list everyone who you are ignoring
11) /ignore add [user] add someone to your ignoring list
12) /ignore [add all] ignores everything going on